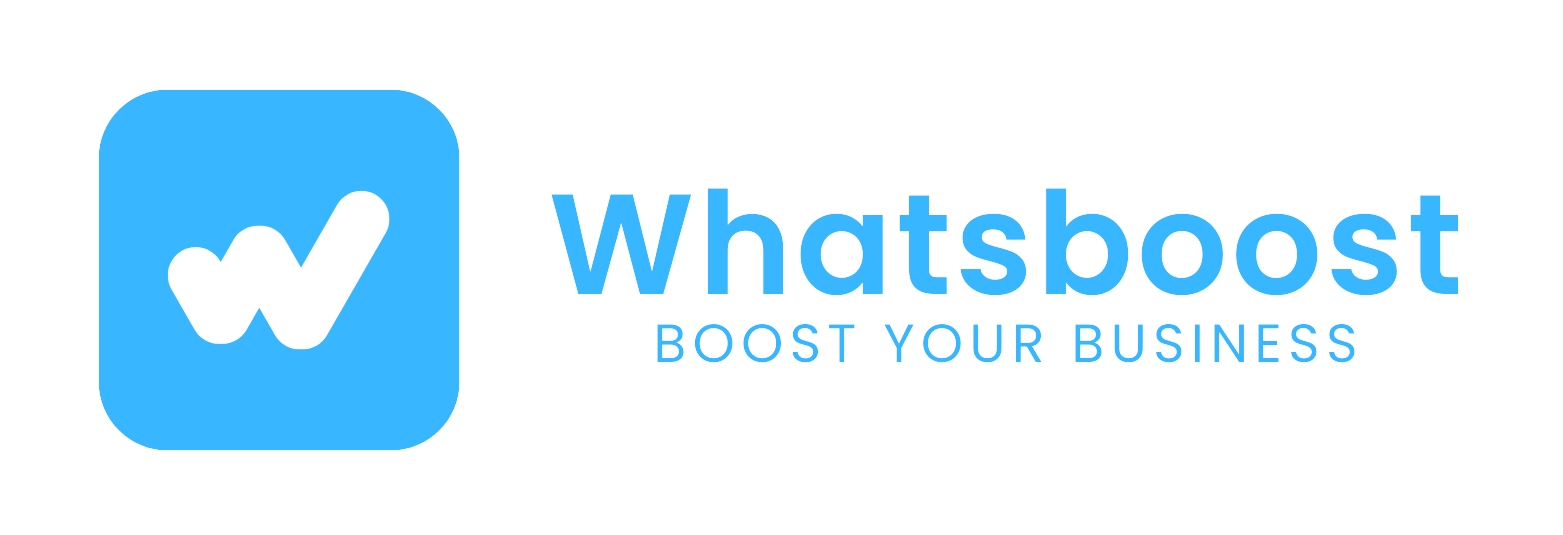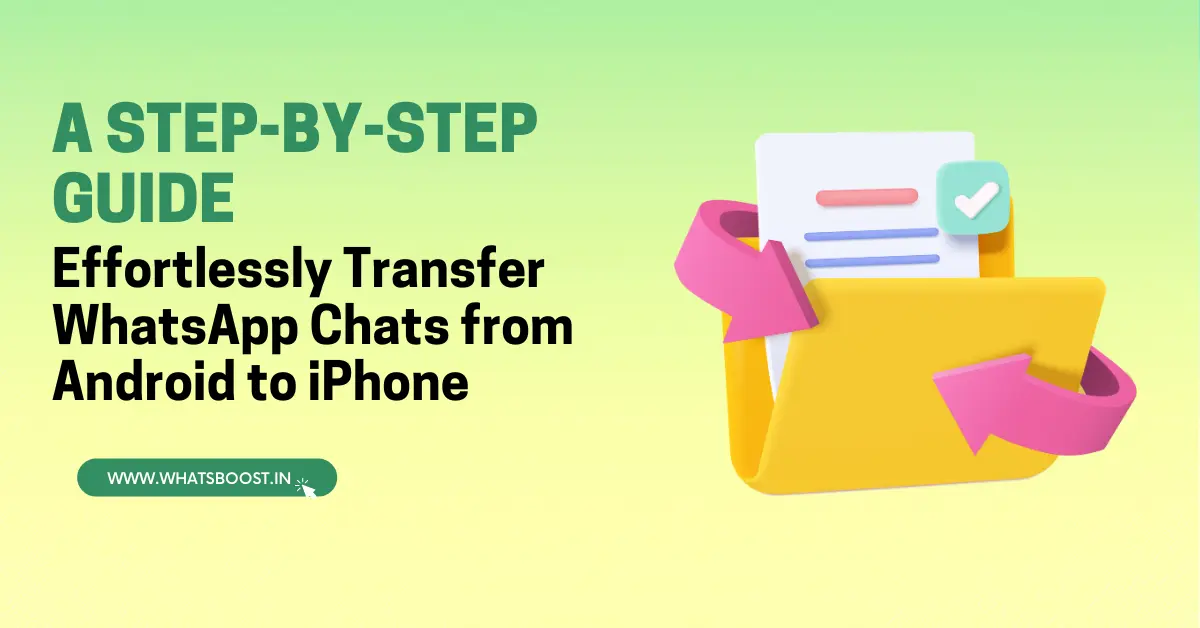
Effortlessly Transfer WhatsApp Chats from Android to iPhone: A Step-by-Step Guide
Switching from Android to iPhone? Learn how to easily transfer your WhatsApp chat history, including account info, chats, media, and more, with our step-by-step guide.
Switching from Android to iPhone? Here's How to Transfer Your WhatsApp Chats Easily
Transferring your WhatsApp chat history from an Android device to an iPhone is simpler than ever. Follow this guide for a seamless transition that ensures all your important data moves with you.
What You Can Transfer
When switching from Android to iPhone, you can transfer the following:
Account information
Profile photo
Individual chats
Group chats
Communities
WhatsApp Channels updates
Chat history
Media
Settings
Note: You cannot transfer your call history, display name, or media received through WhatsApp Channels. Additionally, transferring chats from Android to iPhone on WhatsApp Business is currently unsupported.
Prerequisites for Transferring Chats
Before you start the transfer process, ensure the following:
Android Requirements:
Android OS Lollipop, SDK 21 or higher, or Android 5 or higher.
iPhone Requirements:
iOS 15.5 or higher.
App Requirements:
Install the Move to iOS app on your Android phone. (Other data migration apps are not supported and may cause issues.)
Ensure you have the latest version of WhatsApp installed on both devices—available in the App Store for iPhone and Google Play Store for Android.
Connection Requirements:
Both devices must be connected to a power source.
Both devices need to be connected to the same Wi-Fi network, or you can connect your Android device to your iPhone’s hotspot.
Step-by-Step Guide to Transfer Chats
Open the Move to iOS App:
Launch the Move to iOS app on your Android device and follow the on-screen instructions.
Enter the Code:
A code will appear on your iPhone. Please enter this code on your Android phone when requested..
Begin the Transfer:
Tap Continue and follow the prompts.
Select WhatsApp on the Transfer Data screen.
Prepare WhatsApp Data:
Tap Start on your Android device to begin preparing your WhatsApp data for export.
Once the data is ready, you’ll be logged out of WhatsApp on your Android device.
Continue Transfer:
Tap Next to return to the Move to iOS app.
Select Continue to transfer your data from your Android to your iPhone.. Wait for the transfer to complete.
Install WhatsApp on iPhone:
Download the latest version of WhatsApp from the App Store on your iPhone.
Open WhatsApp and log in with the same phone number used on your Android device.
Complete the Setup:
Tap Start when prompted and allow the process to complete.
Finish activating your new iPhone, and your chats will be waiting for you.